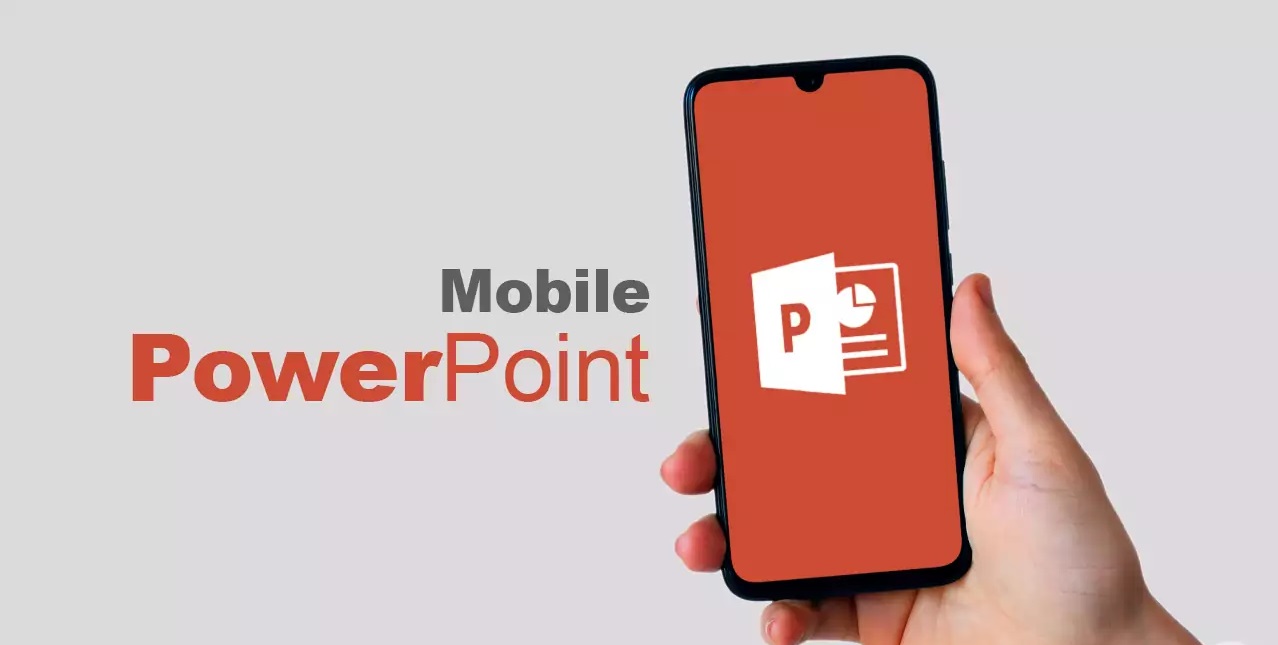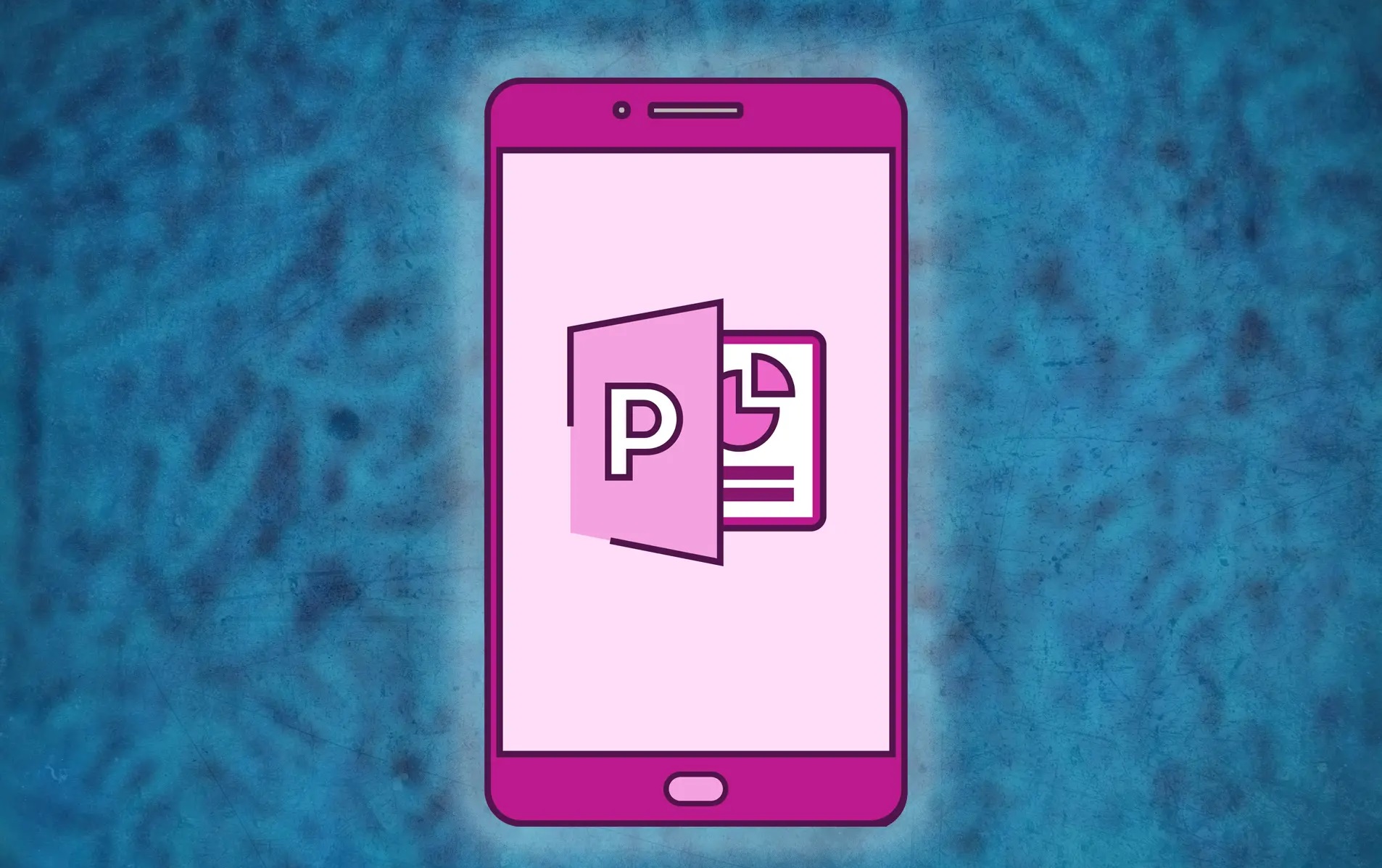تولید محتوا با پاورپوینت یکی از روشهای موثر برای ارائه ایدهها و اطلاعات به صورت گرافیکی و شفاف است. در این روش، با استفاده از ابزارهای پاورپوینت، محتوای مورد نظر به صورت اسلایدهایی طراحی و ارائه میشود. در ادامه، به برخی اصول و روشهای تولید محتوا با پاورپوینت پرداخته میشود.
۱- تعیین هدف و مخاطب: قبل از شروع به طراحی پاورپوینت، باید هدف و مخاطبان مورد نظر را مشخص کنید. با توجه به هدف و مخاطبان، میتوانید محتوای مناسب و جذابی را طراحی کنید.
۲- استفاده از قالبهای مناسب: در پاورپوینت، قالبهای مختلفی برای طراحی اسلایدها وجود دارند. برای جذابیت بخشیدن به محتوا، میتوانید از قالبهای مناسب و جذاب استفاده کنید.
۳- استفاده از تصاویر و گرافیکها: استفاده از تصاویر و گرافیکها در پاورپوینت، میتواند به شما کمک کند تا محتوای خود را به صورت شفافتری ارائه دهید. همچنین، استفاده از تصاویر و گرافیکها میتواند به جذابیت بخشیدن به پاورپوینت کمک کند.
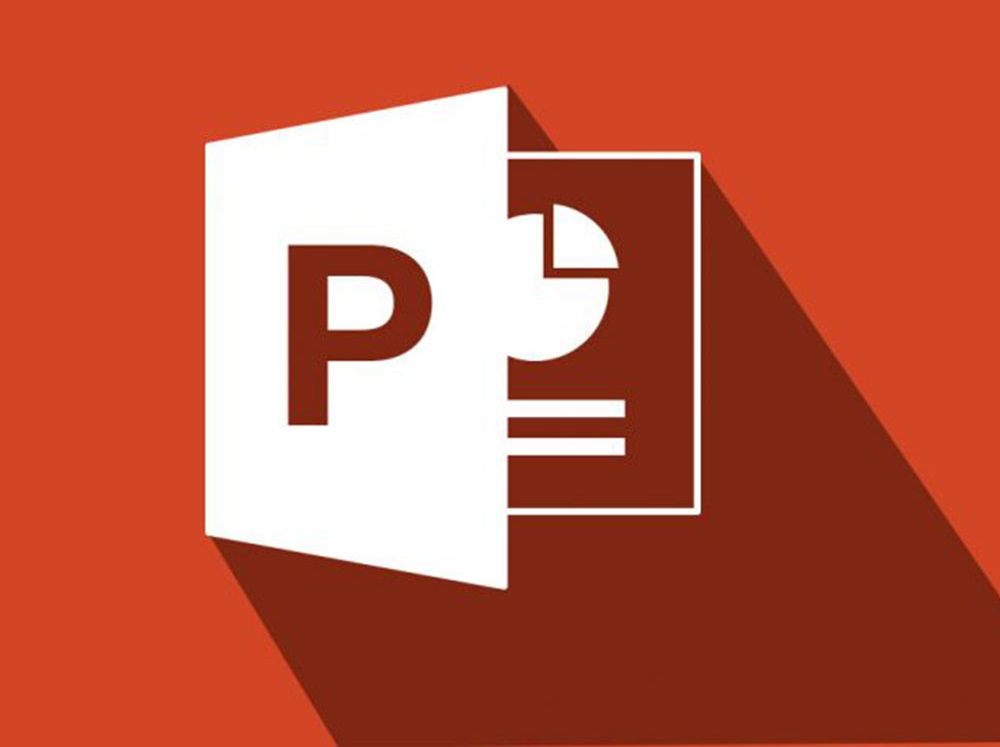
۴- استفاده از عناوین و زیرعناوین: استفاده از عناوین و زیرعناوین در پاورپوینت، میتواند به شما کمک کند تا محتوای خود را به صورت سازماندهی شدهتری ارائه دهید. همچنین، استفاده از عناوین و زیرعناوین میتواند به خوانایی محتوا کمک کند.
۵- استفاده از جدولها و نمودارها: استفاده از جدولها و نمودارها در پاورپوینت، میتواند به شما کمک کند تا محتوای خود را به صورت شفافتری ارائه دهید. همچنین، استفاده از جدولها و نمودارها میتواند به خوانایی محتوا کمک کند.
۶- استفاده از صدا و تصویر: استفاده از صدا و تصویر در پاورپوینت، میتواند به جذابیت بخشیدن به محتوا کمک کند. همچنین، استفاده از صدا و تصویر میتواند به شما کمک کند تا محتوای خود را به صورت شفافتری ارائه دهید.
۷- تنظیم زمان: در پاورپوینت، باید زمان مناسبی برای هر اسلاید در نظر گرفته شود. باید سعی کنید تا محتوای خود را در زمان مناسبی ارائه دهید تا مخاطبان شما از خستگی جلوگیری شود.
۸- تمرین و آمادگی: قبل از ارائه پاورپوینت، باید تمرین کافی داشته باشید و محتوای خود را به صورت کامل آماده کنید. همچنین، باید مطمئن شوید که تمامی ابزارهای مورد نیاز برای ارائه پاورپوینت در دسترس شماست.
با رعایت این اصول و روشها، میتوانید محتوای جذاب و شفافی را با استفاده از پاورپوینت طراحی کنید.
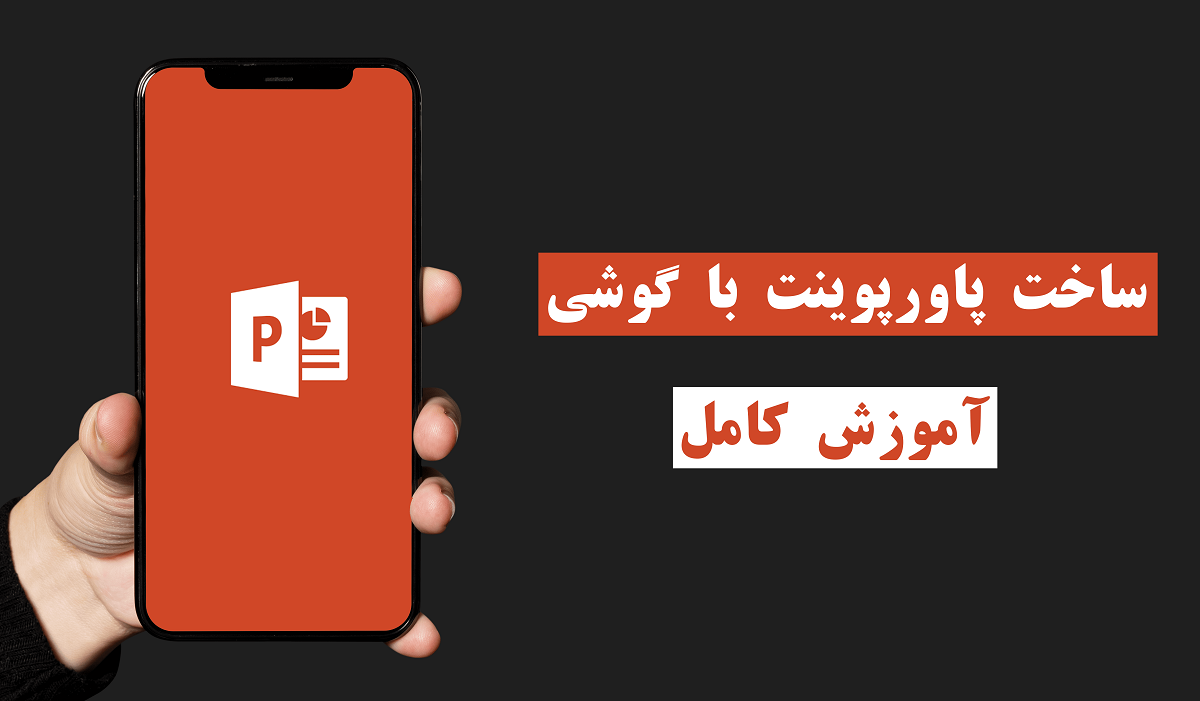
مزایای استفاده از برنامهی پاورپوینت بر گوشی موبایل
از مهمترین مزایای استفاده از برنامهی پاورپوینت بر گوشی موبایل میتوان به موارد زیر اشاره کرد:
- با هر کسی کار کنید و با اعتماد به نفس در هر مکانی ارائه دهید. با برنامه Microsoft PowerPoint، دفتر کار شما با شما حرکت میکند.
- پاورپوینت به شما امکان میدهد فایلهای ppt یا pptx خود را ویرایش کنید و آن را در حین حرکت سفارشی کنید و در زمان واقعی با دیگران همکاری کنید.
- یک ویژگی بسیار با اهمیت این است. حتما برایتان پیش آمده بر کامپیوتر خود پروژهای را شروع کردید و اما به دلیل عدم وجود وقت کافی نتوانستید آن را به اتمام برسانید شما میتوانید مابقی پروژهی خود را با استفاده از برنامه one drive گوشی موبایلتان انجام دهید.
الزامات و ویژگی نصب برنامه
- حافظه حداقل یک گیگا بایت به بالا
- برای ایجاد یا ویرایش اسناد، با درست کردن یک حساب Microsoft رایگان در دستگاههایی با اندازه صفحه نمایش ۱۰٫۱ اینچ یا کوچکتر وارد سیستم شوید.
- با اشتراک ویژه Microsoft 365 برای تلفن، تبلت، رایانه شخصی و Mac خود، میتوانید به صورت کامل از ویژگیهای ماکروسافت استفاده نمایید.
- با خرید اشتراکهای Microsoft 365 میتوانید با انجام تنظیمات ۲۴ ساعت قبل از پایان دوره اشتراک فعلی به طور خودکار سرویس خود را تمدید نمایید.
آموزش پاورپوینت در موبایل
پس از نصب برنامه به واسطهی app store یا play store و ساخت حساب کاربری در ادامه قصد آموزش ساخت پاورپوینت خواهیم پرداخت:
پس از باز نمودن برنامه گزینهی New را مشاهده مینمایید. که به شما فرصت انتخاب پکیج اسلایدی با طراحیهای متنوع را به شما میدهد. همچنین میتوانید تم مورد نظر خود را در کادر جستجو پیدا نمایید.
در نوار ابزار پایین برنامه سه قسمت وجود دارد:
-
Open:
در بخش Open شما میتوانید فایلهای پاورپوینت خود را از هر نقطهای که علاقهمند هستید، باز کنید. این بخش به شما این امکان را میدهد تا فایلهای اخیر، اشتراک گذاری شده، موجود بر روی حساب OneDrive خود، موجود بر روی گوشی و یا موجود بر روی هر فضای ذخیره سازی ابری را باز کنید.
-
Plus یا علامت مثبت:
که به واسطهی آن پروژهی جدیدی در برنامه میسازید.
-
Home:
شمارا به پروژه های اخیرا ارجاع میدهد. ارائههای بازتان را میتوانید ویرایش، حذف و به اشتراک بگذارید. پروژههای اخیرتان را نشان میدهد.
-
تنظیمات:
- سه نقطه در نوار ابزار بالای برنامه وجود دارد که با انتخاب آن با پنجرهی زیر مواجه میشوید:
- Auto save: با انتخاب این گزینه به صورت پیش فرض ارائهی شما ذخیره میگردد.
- Rehearse with coach(preview): به واسطهی این قسمت پیش نمایش اسلاید طراحی شدهی خود را میتوانید مشاهده نمایید.
- Save a copy: میتوانید یک کپی از ارائهتان ذخیره نمایید.
- Send a copy: در این قسمت، مجزا از ارسال ارائهتان به واسطهی ایمیل و یا برنامههای دیگر میتوانید فرمت ارسال را نیز به pdf تغییر دهید.
- Export: یا همان انتقال که با گزینه ی بالای که معادل تغییر فرمت است تفاوتی ندارد.
- Print: به منظور چاپ سند آماده شده، که امکان جابه جایی فایل به صورت pdf را نیز در برنامههای دیگر به شما میدهد.
- History: تاریخچهی ویرایشهای شما را نمایش میدهد.
- Properties: در واقع جزییات و ویژگیهای فایل را مانند: نام فایل، محل ذخیره فایل، سایز و غیره را نمایش میدهد.
- Help & feedback: در این قسمت میتوانید شرکت ماکروسافت را از نظرات خود مطلع کنید. هم بازخورد خود را ثبت و هم به بهبود برنامه میتوانید کمک نمایید.
تغییر نام فایل
برای تغییر نام ارائه از گزینهی share در نوار ابزار بالا استفاده مینماییم و نام را تغییر میدهیم، در همین قسمت شما میتوانید محل ذخیرهی فایل را نیز انتخاب نمایید.
ساخت اسلاید
تم موردنظر خود را از قسمت New انتخاب نمایید. توجه داشته باشید امکان تغییر و ویرایش اسلاید انتخابی وجود دارد:
- با علامت مثبت میتوانید به تعداد اسلایدها بیافزایید.
- یک اسلاید را انتخاب نمایید. و به واسطهی نوار ابزار پایین به ویرایش بپردازید.
تنظیمات به صورت مختصر از سمت چپ نوار ابزار پایین به صورت ذیل می باشد:
layout: در این قسمت قالب های متفاوتی برای اسلاید مشاهده، که از بین آنها می توانید انتخاب نمایید.
Table: برای ساخت جدول به کار می رود و به محض انتخاب نوار ابزار تنظیمات آن در جهت اضافه نمودن سطر یا ستون، پاک کردن، تغییر رنگ و امکان انتخاب مدل جدول را به شما میدهد.
Picture: میتوانید از این قسمت تصاویری را از طریق دوربین یا آلبوم عکس موبایلتان انتخاب نمایید.
Shapes: این گزینه به شما امکان ترسیم خط، فلش، اشکال هندسی و …. را به شما میدهد. که داخل این اشکال به واسطهی align text داخل اشکال میتوانید متن خود را بنویسید.
Text: در کادر نوشته، متن مورد نظرتان را بنویسید. در نوار ابزار پایین برنامه امکاناتی برای نوشته تان نمایش داده میشود از جمله bold، کج کردن متن، خط کشیدن زیر متن، تغییر رنگ و غیره.
همچنین می توانید به واسطه ی bullet فهرست منظمی تهیه نمایید. در قسمت new comment میتوانید نظرات کوتاهی برای هر اسلاید ثبت نمایید.
Camera: میتوانید در لحظه به برنامه امکان عکاسی بدهید و در اسلاید عکس را بارگزاری نمایید.
گزینهی آخر از سمت چپ گزینهی undo میباشد که میتوانید به مرحله قبل ویرایش برگردید و اسلاید را اصلاح نمایید.
پس از آماده نمودن اسلایدها با استفاده از گزینهی play میتوانید از امکانات coach presenter ارائهی خود را حرفهایتر نمایید. شما با کلیک بر start rehearsing به برنامه اجازهی دسترسی به میکروفن را میدهید و میتوانید بر اسلایدهای خود صداگذاری انجام دهید.
برای دسترسی سریع به امکانات برنامه بر گزینهی home که با قلم نمایش داده شده است. کلیک مینمایید در این قسمت گزینههای برنامه به راحتی در اختیار شما قرار میگیرد. و به راحتی میتوانید فایل خود را آماده نمایید.
تمامی گزینهها در قسمت home مشابه برنامه در کامپیوتر میباشد:
Home: در این قسمت شما میتوانید اسلاید جدید با قالب دلخواهتان را انتخاب نمایید.
Insert: این گزینه به شما امکان اضافه نمودن تصویر، جدول، اشکال و….. را میدهد.
Draw: دراین بخش با انتخاب گزینهی Start Inking میتوانید از قلم نوری استفاده نمایید البته استفاده از این گزینه در برخی نسخهها امکان پذیر نیست.
گزینهی دیگر در این بخش گزینهی lasso select است که با انتخاب محدودهای که از قلم نوری استفاده کردید میتوانید آن را جابه جا، معکوس و مقیاس آن را بزرگ و کوچک نمایید.
Design: با اننتخاب این گزینه میتوانید themesهای مختلف را بر پروژه انتخاب و رنگ آن را تغییر دهید. همچنین با انتخاب گزینهی slide size میتوانید سایز اسلاید را به ۴:۳ یا ۱۶:۹ تغییر دهید.
گزینهی دیگر در این قسمت format background است که میتوانید رنگ زمینهی اسلاید را به واسطه تنوع رنگی که در اختیار شما قرار داده است تغییر دهید.
Transitions: به شما قابلیت اعمال افکتها را میدهد و با گزینهی apply to all میتوانید افکتها را در تمامی اسلایدها اعمال نمایید.
Animations: جهت متحرک نمون اشکال و متن میتوانید از این قابلیت استفاده نمایید. همچنین در این قسمت جهت افکت را نیز میتوانید انتخاب نمایید.
Slide show: برای به نمایش در آوردن اسلایدهای شما میباشد. شما میتوانید انتخاب کنید از اسلاید اول نمایش صورت بگیرد یا از اسلایدی که خودتان انتخاب کردهاید.
Review: در این بخش شما میتوانید برای اسلاید موردنظرتان کامنت بگذارید که با نمایش آن و باز کردن کامنت توسط مخاطب میتواند پاسخ خود را ثبت نماید. همچنین با استفاده از گزینهی note توضیحی برای اسلاید شرح دهید.